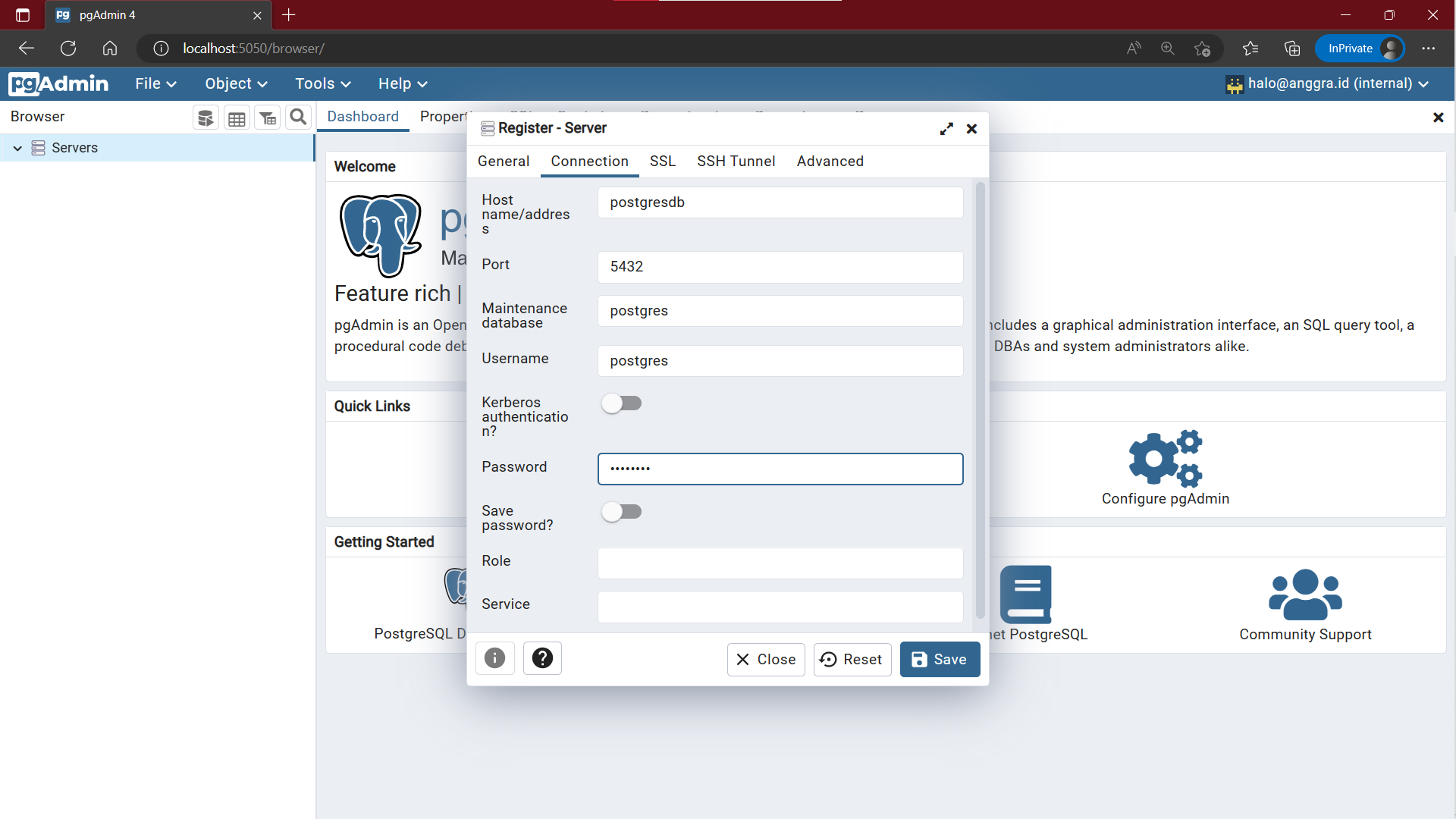Jadi beberapa waktu yang lalu, aku menemukan diriku dalam situasi dimana aku harus menginstall PostgreSQL dan pgAdmin secara lokal untuk proyek pribadi yang sedang kukerjakan. Berangkat dari pengalamanku sukses menginstall MongoDB dan Mongo Express secara lokal , maka sebaiknya aku akan menginstall ini menggunakan docker saja.
Dalam artikel singkat ini, aku akan menjelaskan bagaimana proses-proses penginstallan PostgreSQL dan pgAdmin menggunakan Docker Compose. Sebelum itu mungkin secara singkat aku akan menjelaskan apa itu PostgreSQL dan pgAdmin terlebih dahulu.
Secara singkatnya, PostgreSQL merupakan sebuah sistem manajemen basis data relasional open-source, sedangkan pgAdmin merupakan aplikasi open-source yang digunakan untuk mengelola dan mengakses basis data PostgreSQL yang berbasis GUI dan dapat diakses di browser. 😃
Menginstall PostgreSQL dan pgAdmin
Buat file baru bernama docker-compose.yml kemudian isi file tersebut dengan script sebagai berikut
1
2
3
4
5
6
7
8
9
10
11
12
13
14
15
16
17
18
19
20
21
22
23
24
25
26
27
28
29
30
version: '3'
services:
db:
image: postgres:bullseye
container_name: postgresdb
environment:
- POSTGRES_USER=postgres
- POSTGRES_PASSWORD=password
ports:
- "5432:5432"
volumes:
- pgdata:/var/lib/postgresql/data
networks:
- my-network
pgadmin4:
image: dpage/pgadmin4
container_name: pgadmin4
environment:
- PGADMIN_DEFAULT_EMAIL=halo@anggra.id
- PGADMIN_DEFAULT_PASSWORD=password
ports:
- "5050:80"
networks:
- my-network
volumes:
pgdata:
networks:
my-network:
Kemudian seperti biasa ketikkan perintah docker-compose -f docker-compose.yml up atau docker compose up agar docker mempull image yang telah didefiniskan diatas kalau image tersebut belum ada di lokal. Untuk menghapus semua data di kontainer tersebut dapat memasukkan perintah docker compose down, menjalankan docker compose sebagai background dapat memasukkan perintah docker compose up -d
Menghubungkan pgAdmin ke server PostgreSQL
Kalau servicenya sudah berjalan silahkan kunjungi localhost:5050 maka akan muncul tampilan seperti, berikut
Kemudian masukkan email address dan password, untuk menemukan email dan password silahkan lihat kembali berkas docker-compose.yml maka disitu ditemukan bahwa default email dan password adalah halo@anggra.id dan password setelah itu klik login, maka akan masuk ke halaman dashboard.
Untuk menghubungkan ke server database klik kanan pada Servers kemudian pilih Register lalu Server... seperti gambar diatas.
Kemudian pada tab General namanya terserah contohnya bisa dikasih nama postgres, kemudian pada tab Connection pada input Hostname/address masukkan postgresdb, Username masukan postgres dan Password masukkan password kemudian klik Save
Setelah konfigurasi selesai dan kamu tekan Save maka akan muncul tampilan seperti berikut yang menandakan kamu telah berhasil menghubungkan pgAdmin dengan server database postgre tersebut.